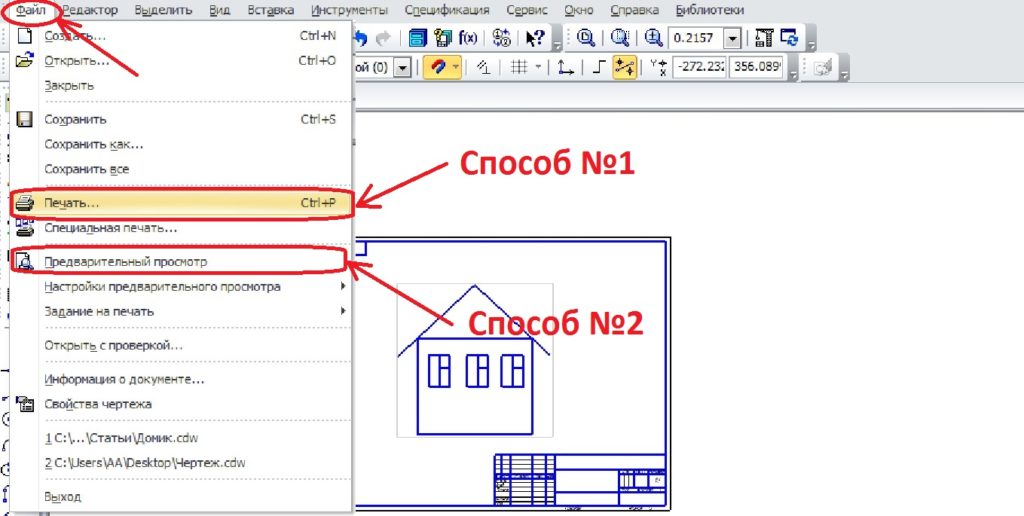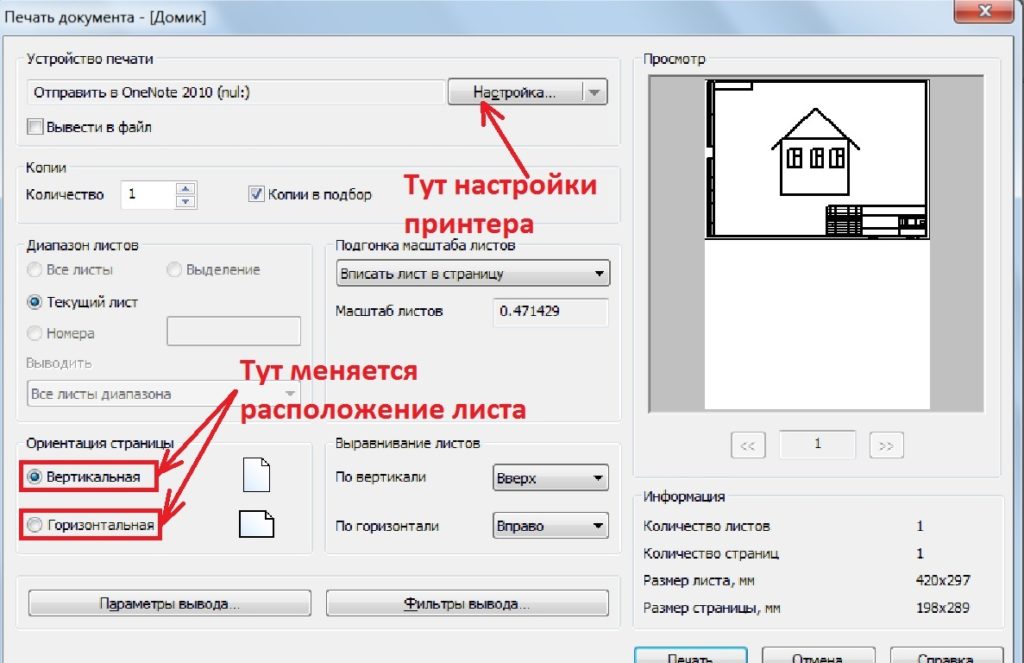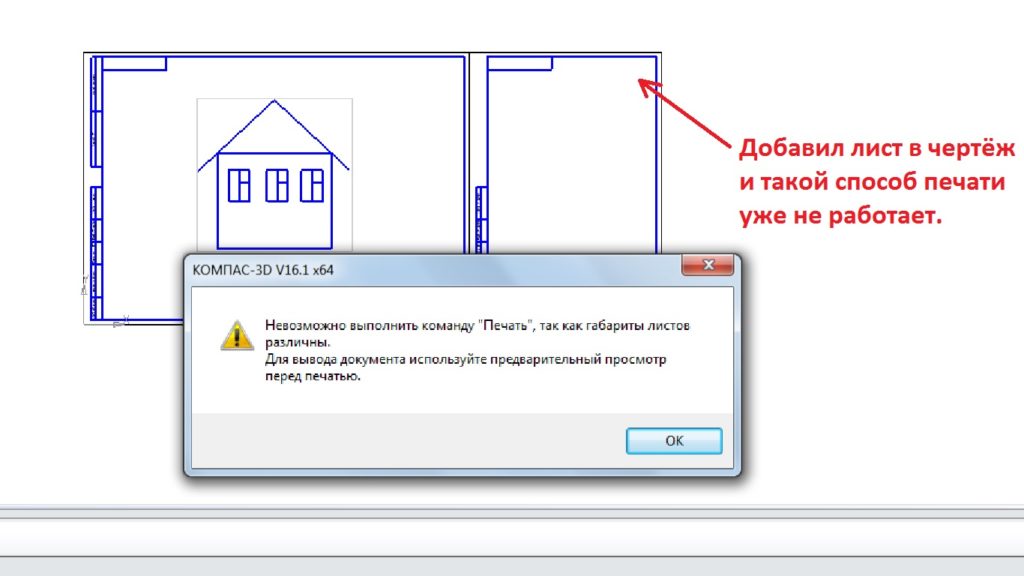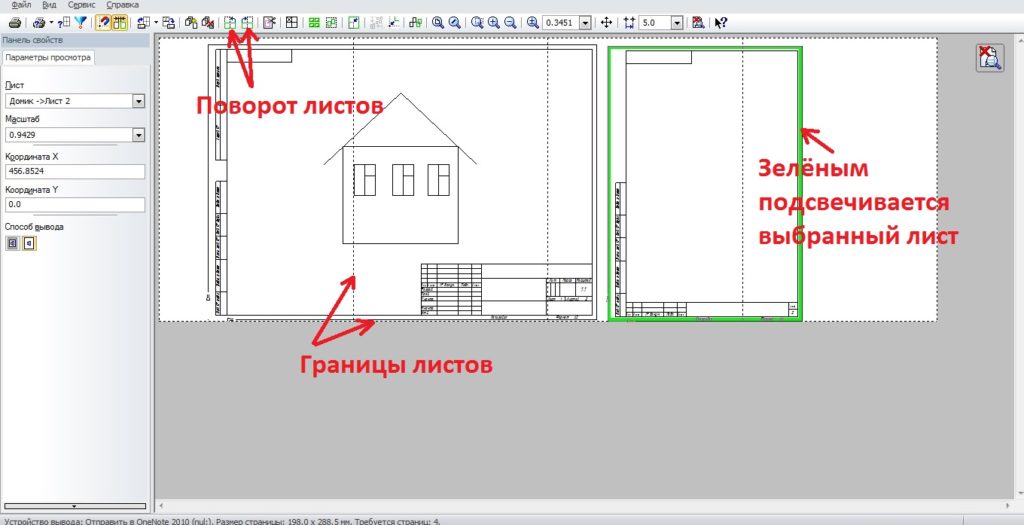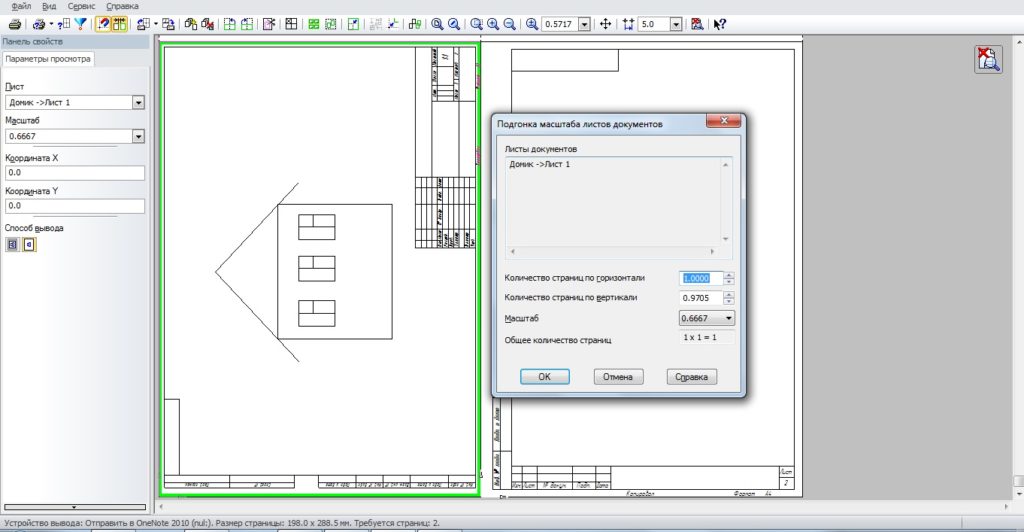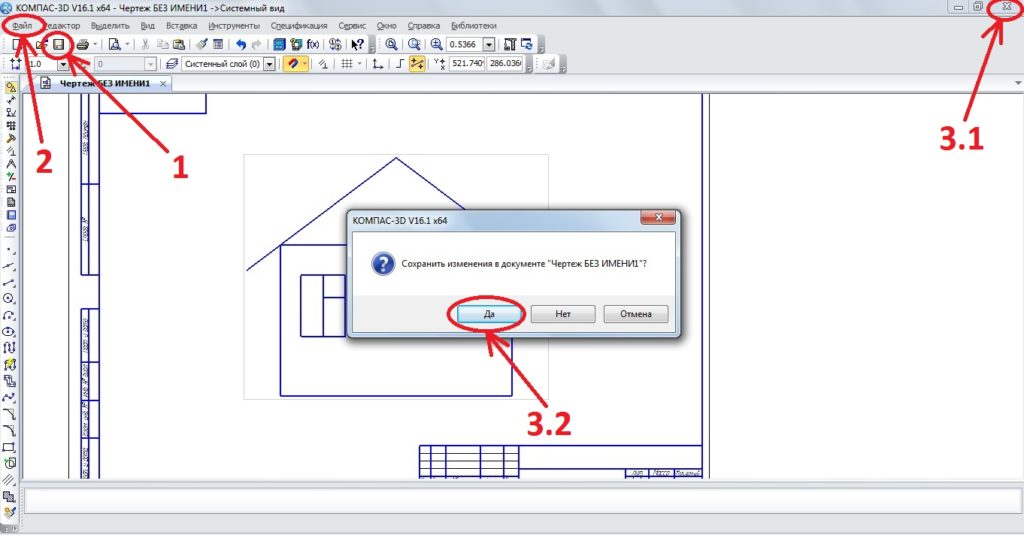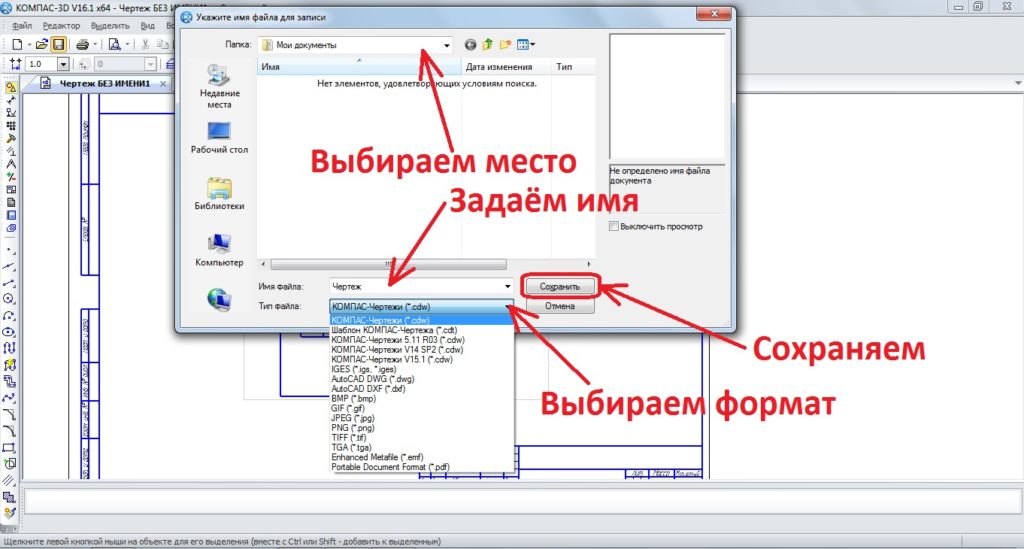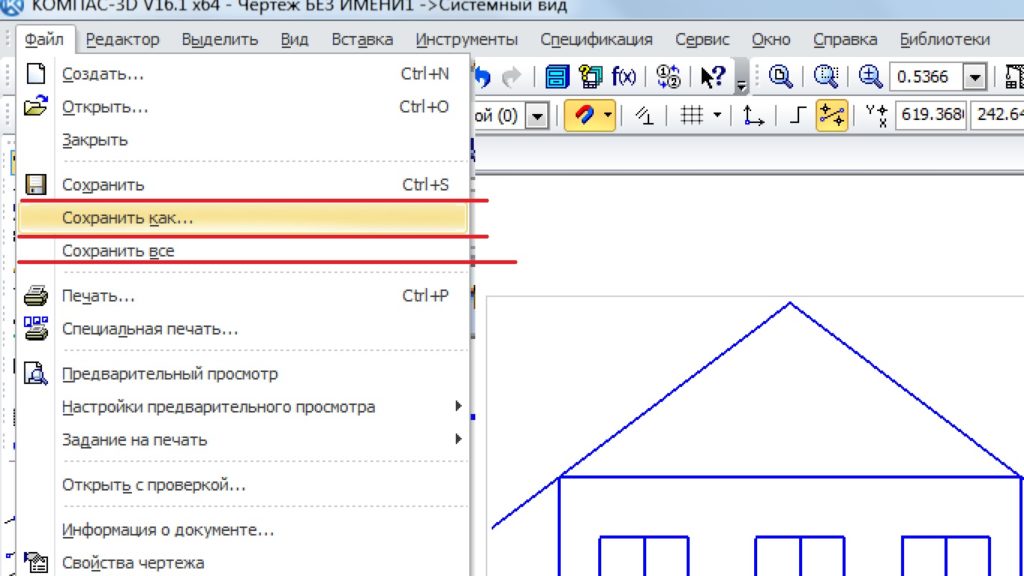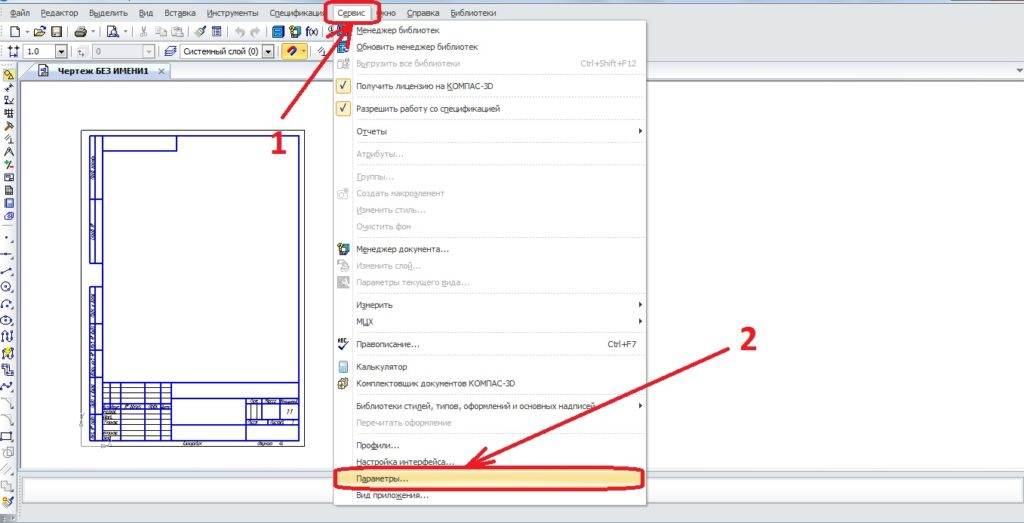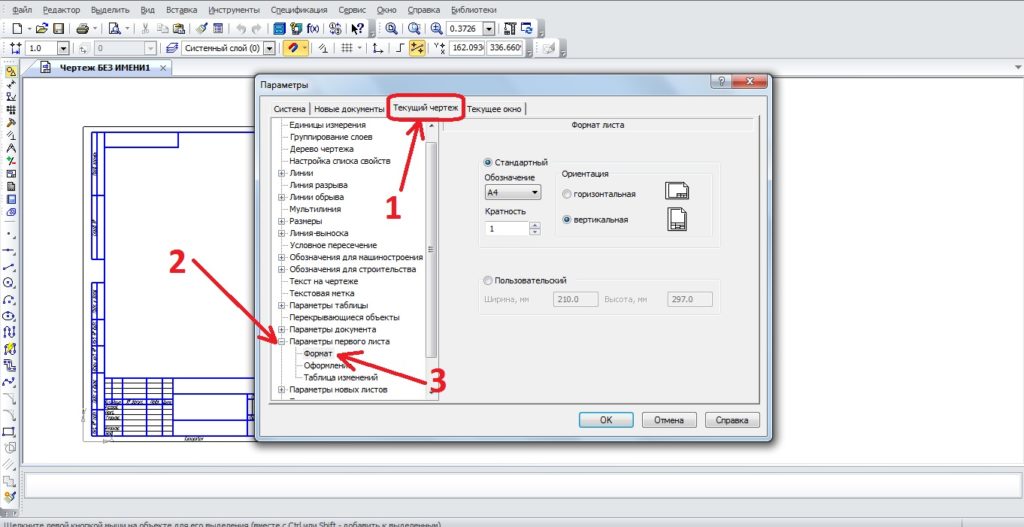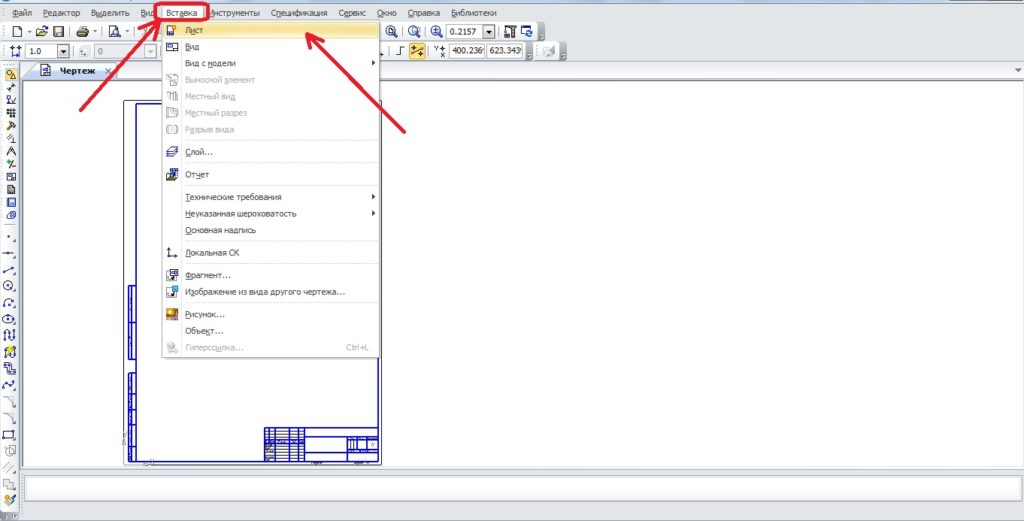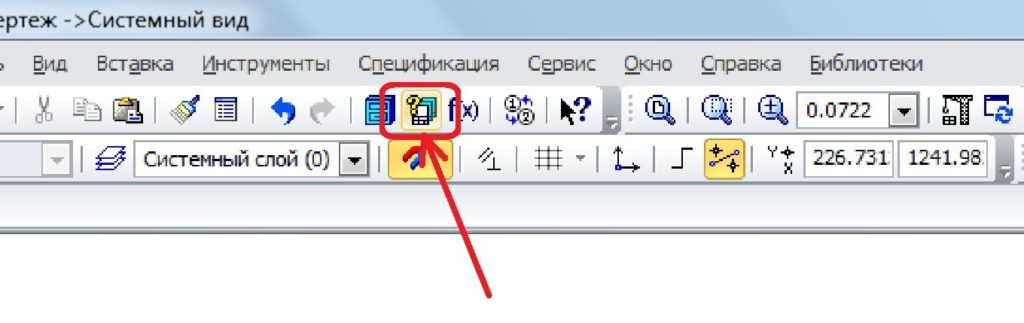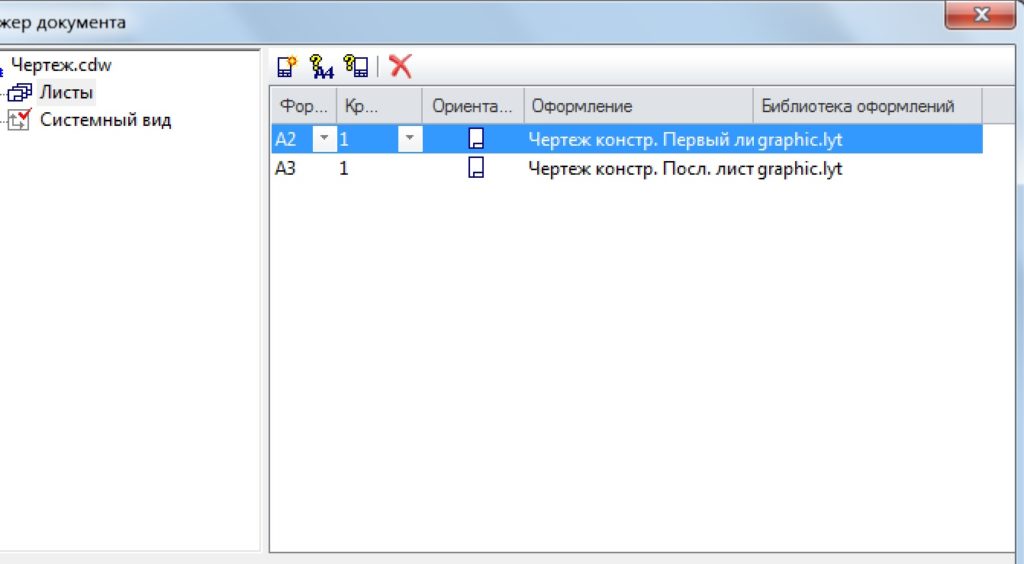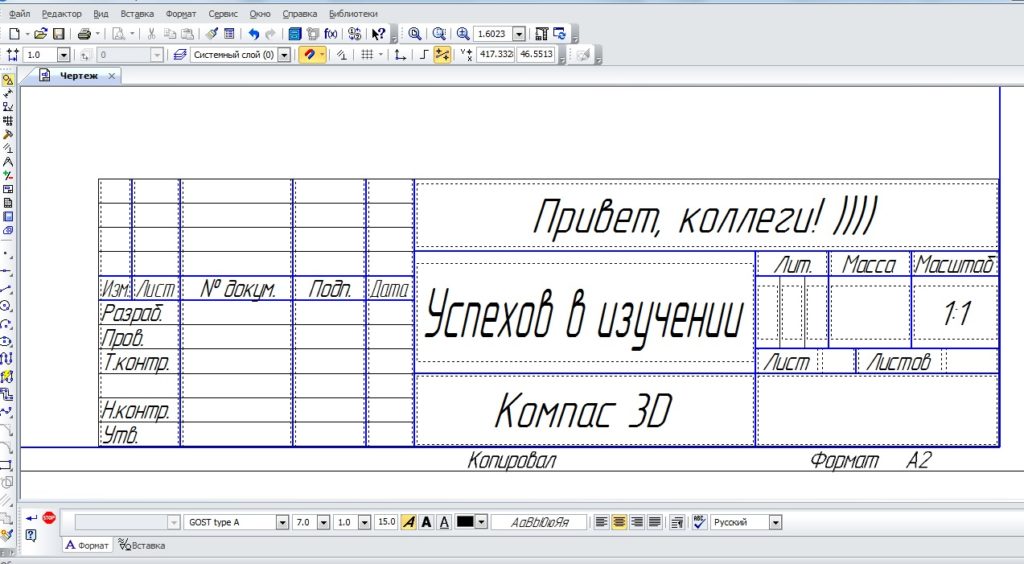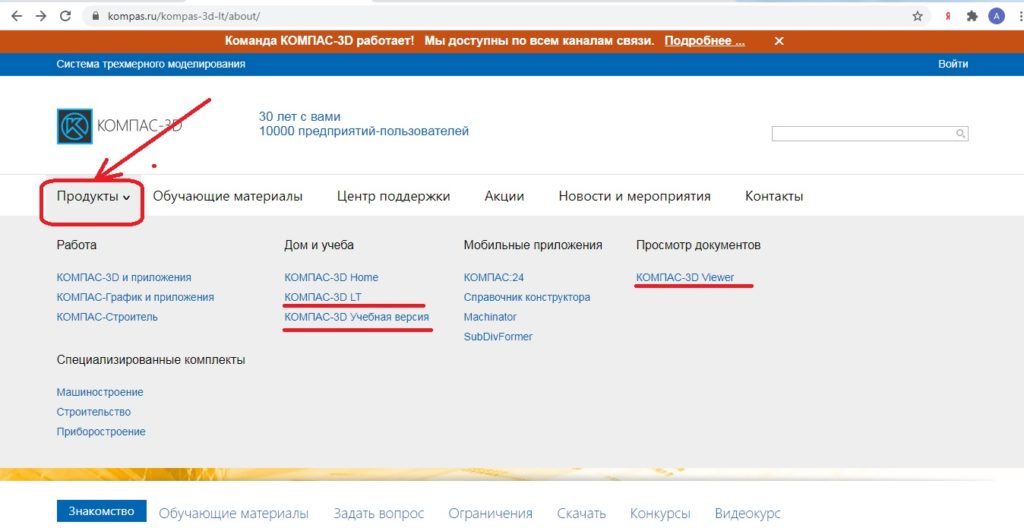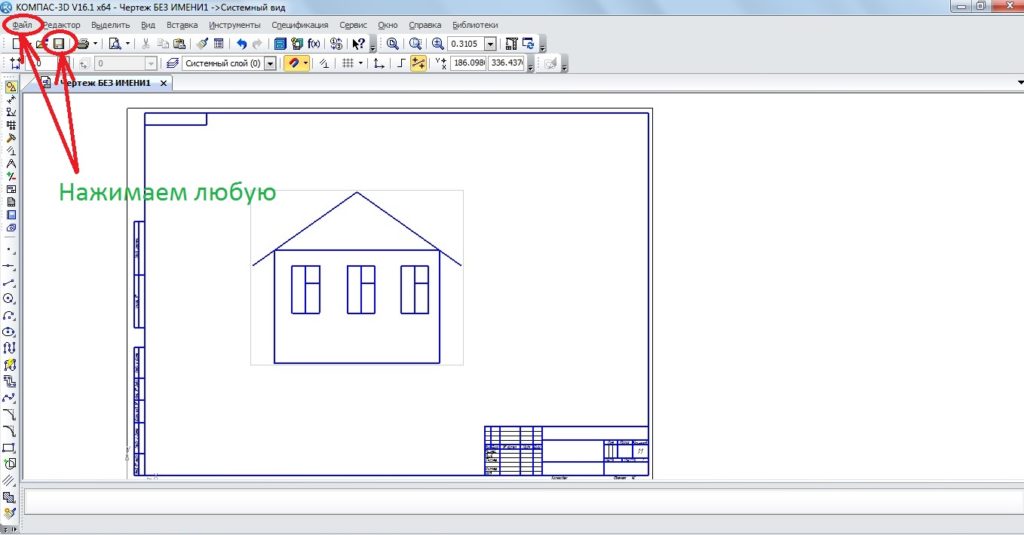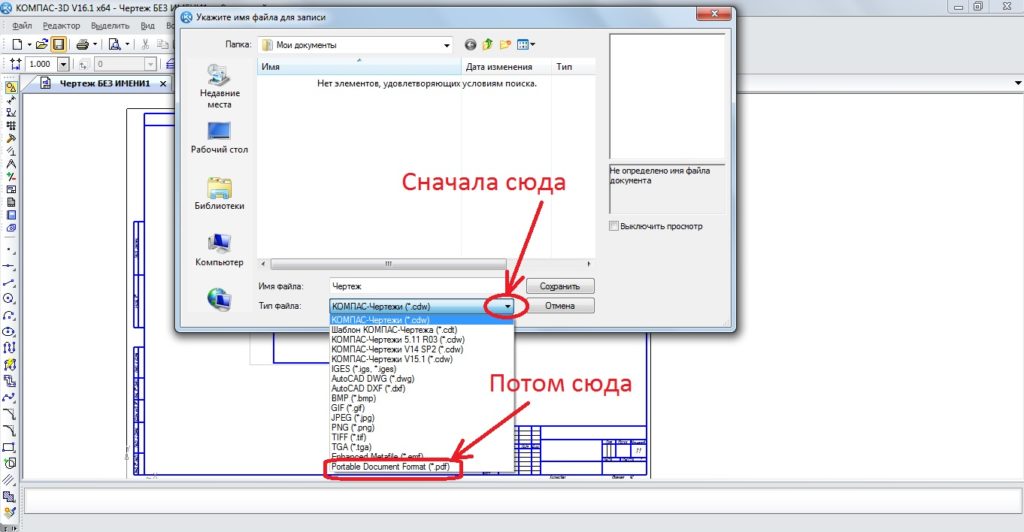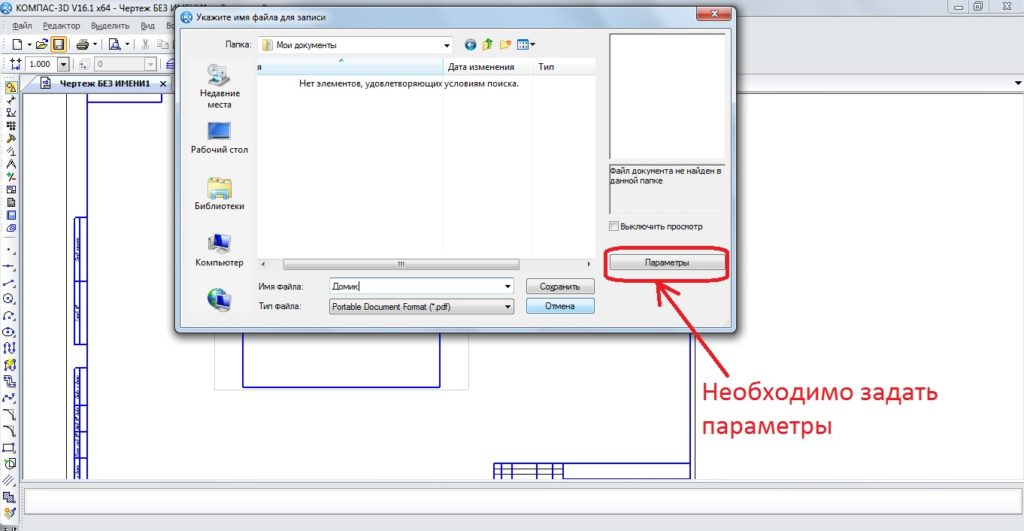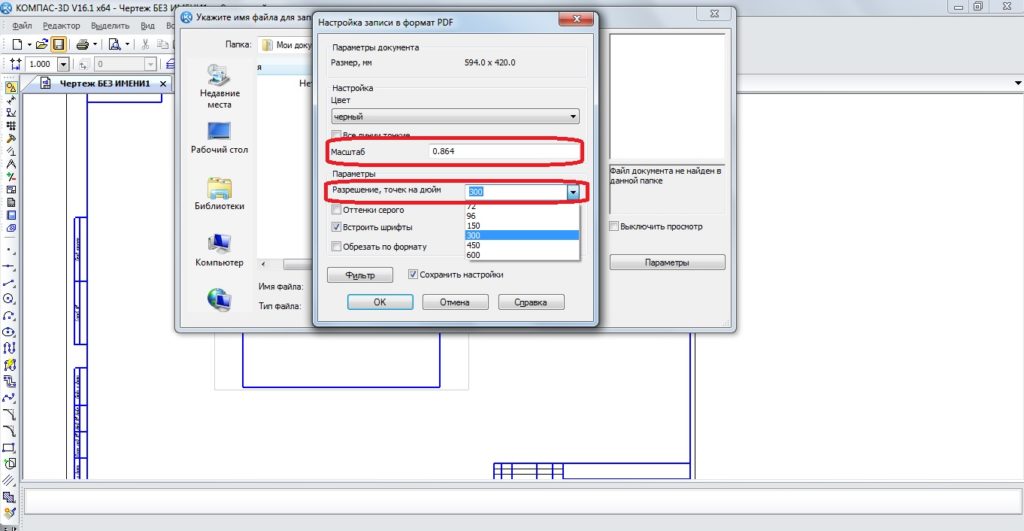В данном уроке речь пойдёт про то, как сделать виды в компасе. Естественно, как построить виды максимально просто и правильно, не теряя время на построения видов вручную.
ВНИЗУ СТРАНИЦЫ ВИДЕО, ЕСЛИ ОСТАНУТСЯ ВОПРОСЫ. Приятного просмотра
Как сделать виды в компасе
Создание любого чертежа в компасе начинается с построения необходимых видов. В тексте данного урока я буду вести речь только о видах, построенных по 3D модели. Первый шаг, который необходимо сделать, это настроить формат листа, о том, как это сделать, я писал в уроке «Рамки в компасе». Дальше нужно построить первый вид/виды нашей модели.
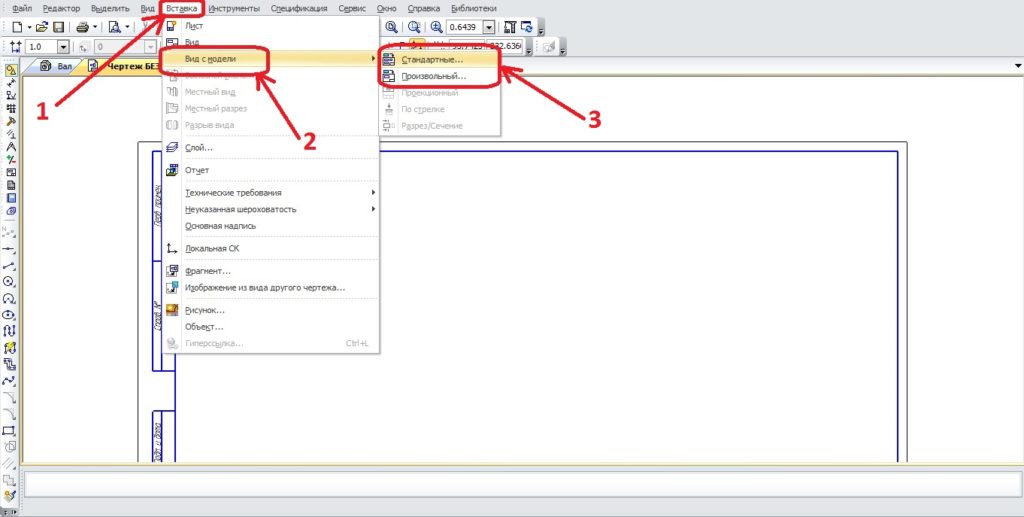
Вставка – вид с модели, далее выбираем стандартные или произвольный. Что это значит? Мне часто задают вопрос, как сделать 3 вида в компасе. Думаю, Вы уже догадались, что под словом «Стандартные», как раз и имеются в виду эти самые 3 вида – вид спереди, вид слева, вид сверху. Но, поскольку 3 вида нужны не так уж и часто, есть кнопка «Произвольный». Предлагаю её нажать, чтобы объяснить дальнейшую логику действий. Следующим шагом программа предложит создать модель с открытой в компасе детали (если на данный момент открыта хоть какая-то 3D модель) или указать путь к модели. Думаю, с этим моментом разберётесь.
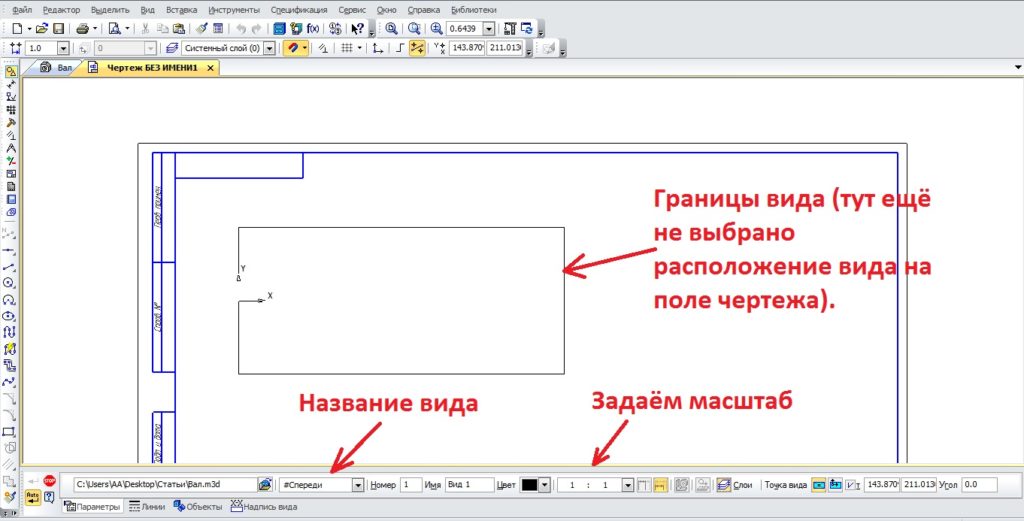
Выбираем расположение вида на листе, масштаб, и щелкаем левой кнопкой мыши в нужном месте расположения вида. Теперь отвечу на вопрос, как сделать вид сверху в компасе первым способом – на фото выше указано поле, где вписано название вида, если щёлкнуть по треугольнику справа от названия вида «Спереди» и открывшегося списка выбрать «Сверху», то мы получим вид сверху. Это первый способ, которой подходит только в том случаи, когда вид сверху будет единственным или главным видом. Далее по тексту расскажу второй, способ, который применяется гораздо чаще и подходит для любых ситуаций.
Как сделать вид сверху в компасе
Как построить проекционный вид правильным способом, расскажу на примере вида сверху. Для этого активируем раздел «Виды» в боковой панели.
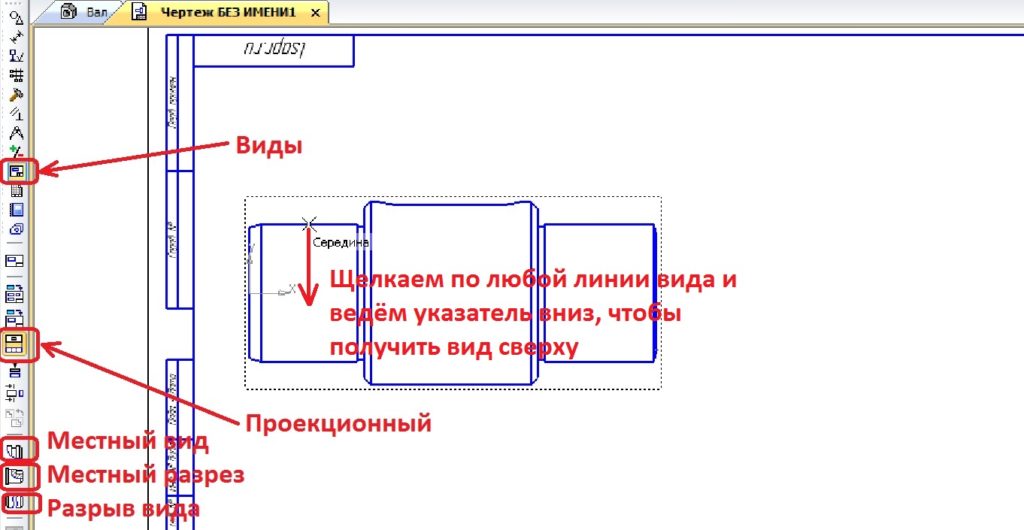
Выбираем проекционный вид. После этого тыкаем указателем в любое место на модели и ведём указатель в место, противоположное нужному виду. То есть, если нам нужен вид сверху, то ведём указатель вниз, если вид слева, то ведём указатель вправо. Иными словами, указателем задаём направление взгляда. На вопрос, как сделать вид слева в компасе, ответ аналогичный – проекционный вид, щелкаем по линии вида, двигаем указатель вправо. Единственное, на что нужно обратить внимание – вид должен быть активным, то есть, выделен синими линиями.
Как сделать разрез вида в компасе
Чтобы сделать разрез вида в компасе, нужно выбрать команду «Местный разрез», на фото выше она обозначена. Тут есть два нюанса: 1) На чертеже должно присутствовать два вида, так как на втором виде нужно будет указать до куда проводить разрез. 2) Нужно задать область сечения. Я обычно это делаю с помощью команды «Сплайн», которая находится в разделе геометрии, и саму область делаю вспомогательными линиями и обязательно замкнутым контуром. Звучит сложно? Смотрите картинку ниже.

Это самый простой способ разреза вида в компасе. Более подробно и интересно, я об разрезах писал в уроке «Разрез на чертеже в компасе», там много интересной информации и тонкостей, которые позволят Вам делать сечения не только деталей, но и сборок.
В данном уроке хотелось бы поднять ещё два вопроса: 1) Как сделать местный вид в компасе, 2) Как в компасе сделать разрыв вида.
Обе этих команды находятся в разделе «Виды», на картинках выше я показывал их точное расположение. В обоих случаях, чтобы успешно выполнить операцию местного вида или разрыва вида в компасе, вид должен быть активным. Для местного вида также требуется замкнутый контур, как и для разреза, который, в данном случаи, я рекомендую делать также сплайном, но стиль линии выбирать для линии обрыва или тонкие. В случае с разрывом вида, программа предложит разорвать вид посередине и сразу предложит границы разрыва, которые можно передвигать.

Тут же можно задать и угол разрыва, и зазор и тип. Для разрыва вида и для создания местного вида второй вид чертежа не требуется.
На сегодня всё, спасибо за внимание! Пробуйте, задавайте вопросы, смотрите видео ниже!

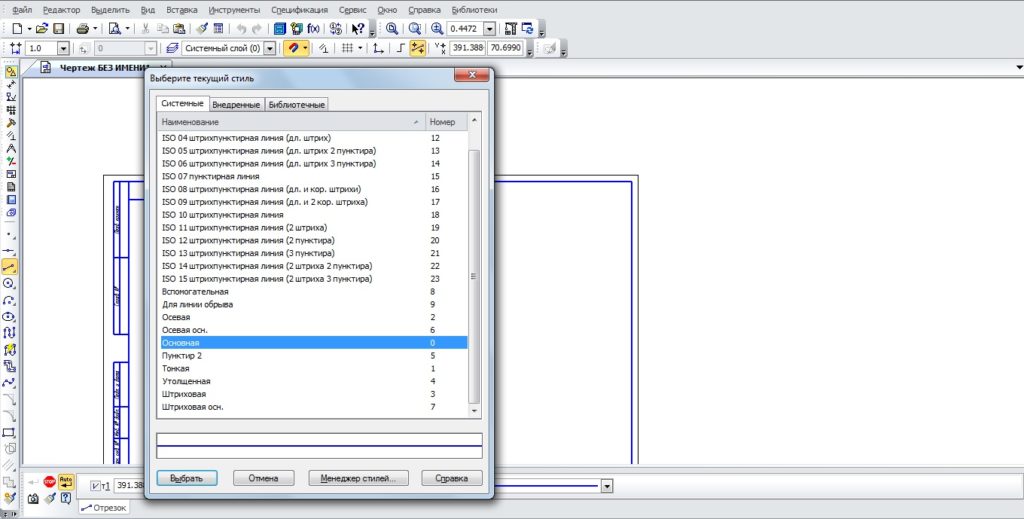
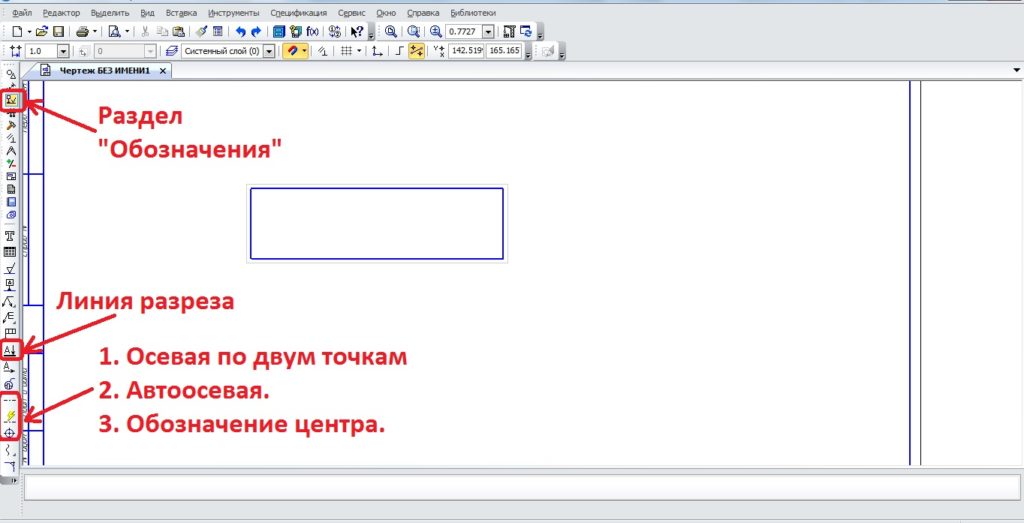
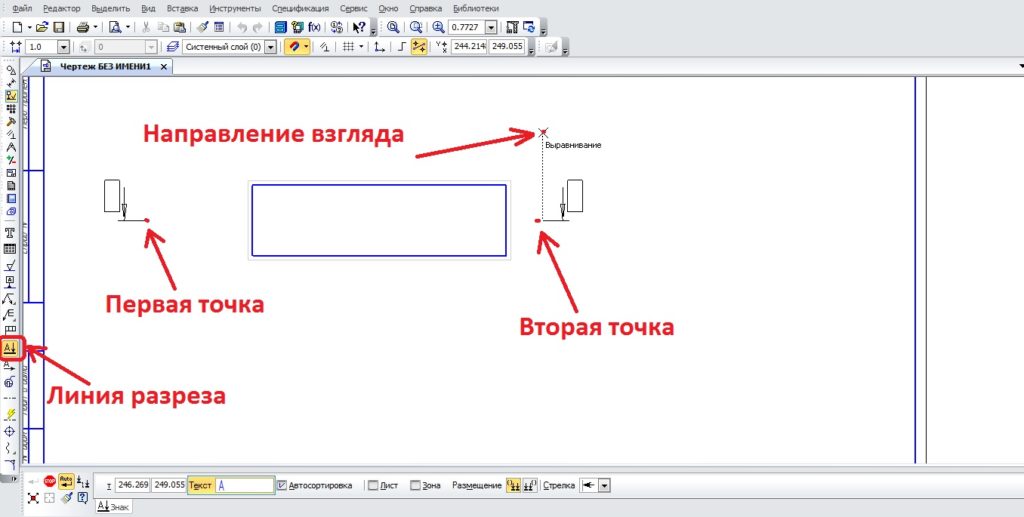
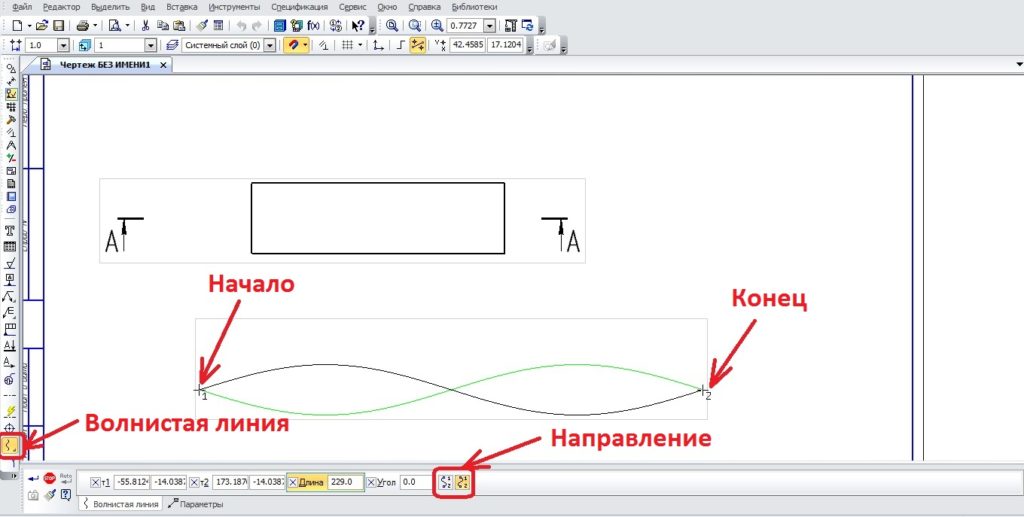
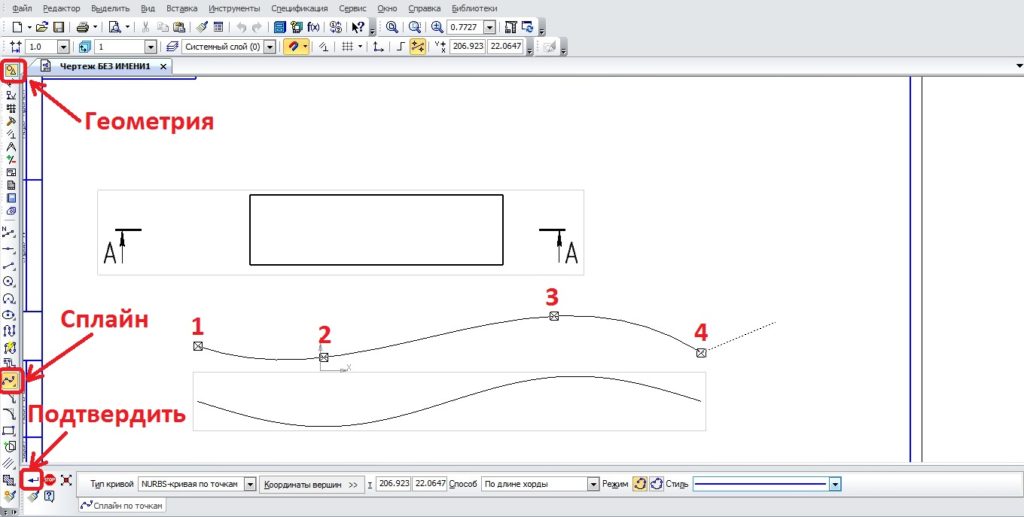
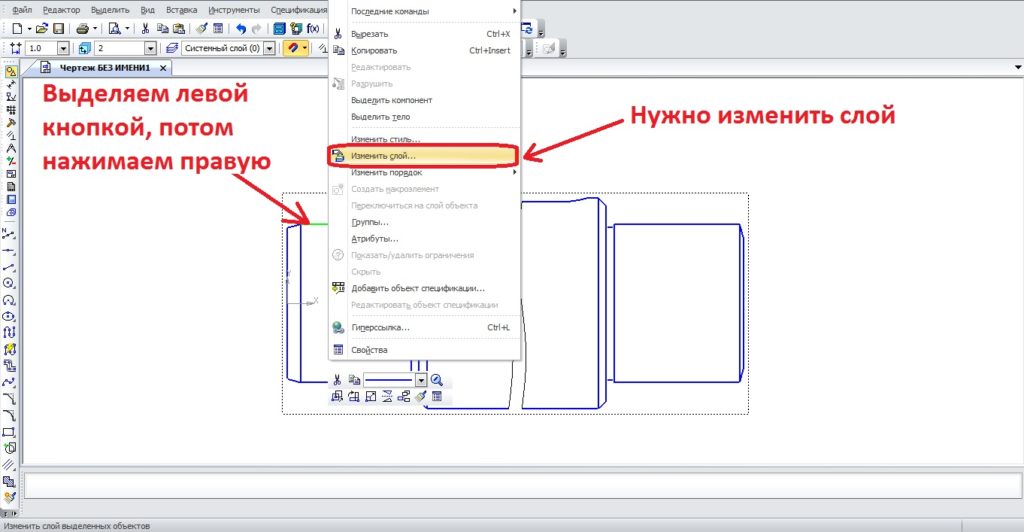

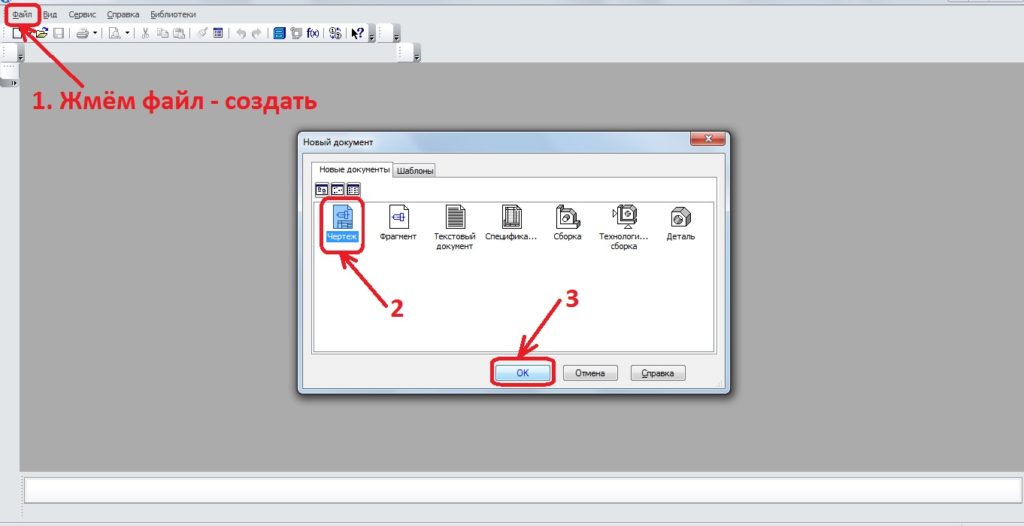
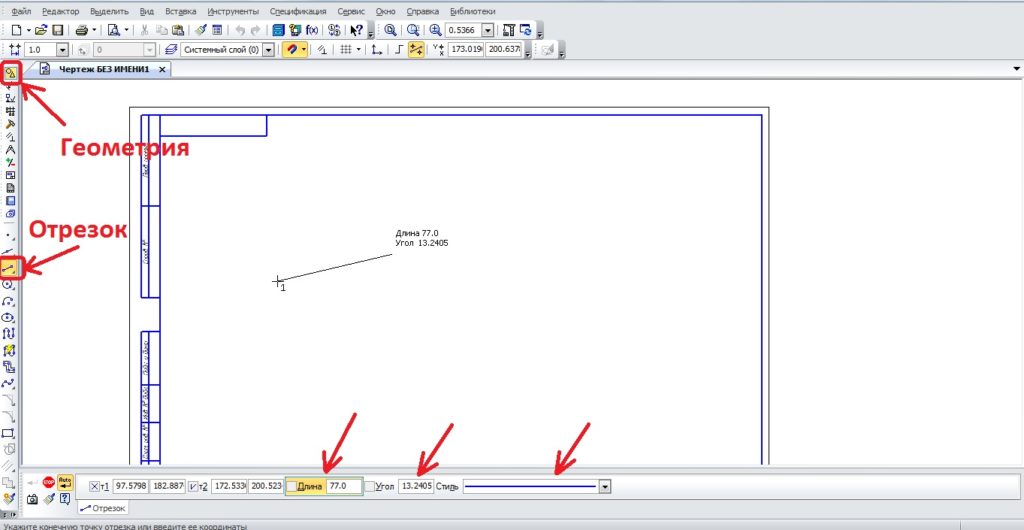
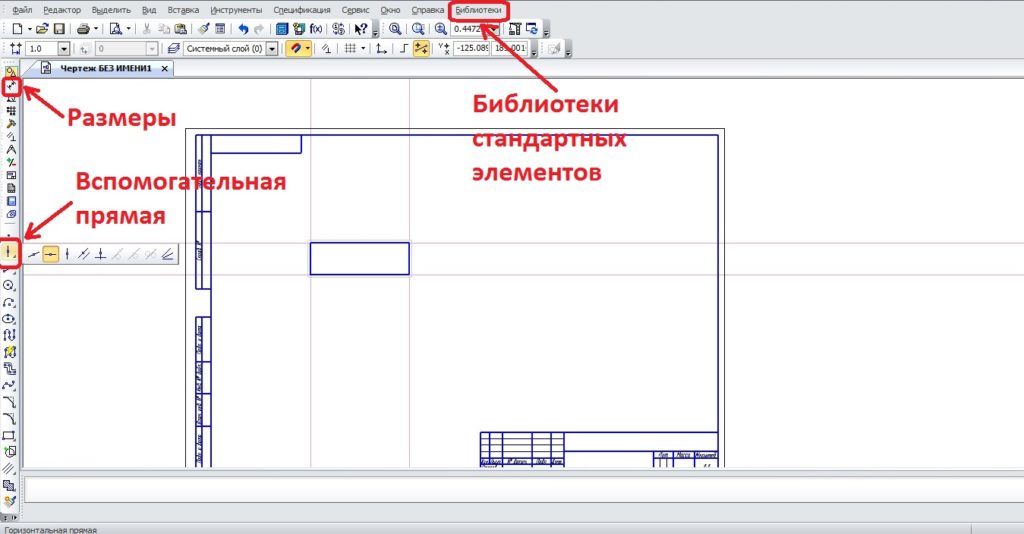
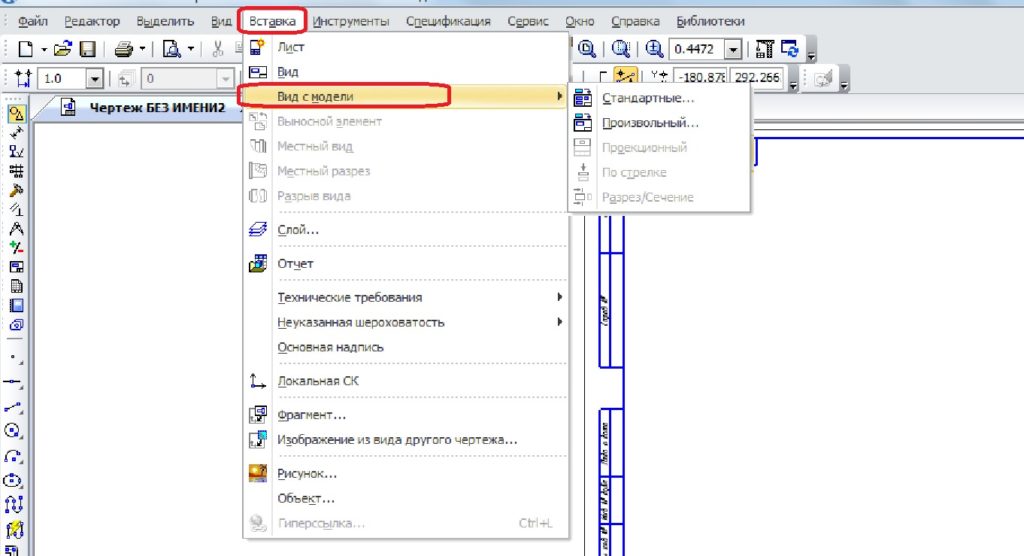


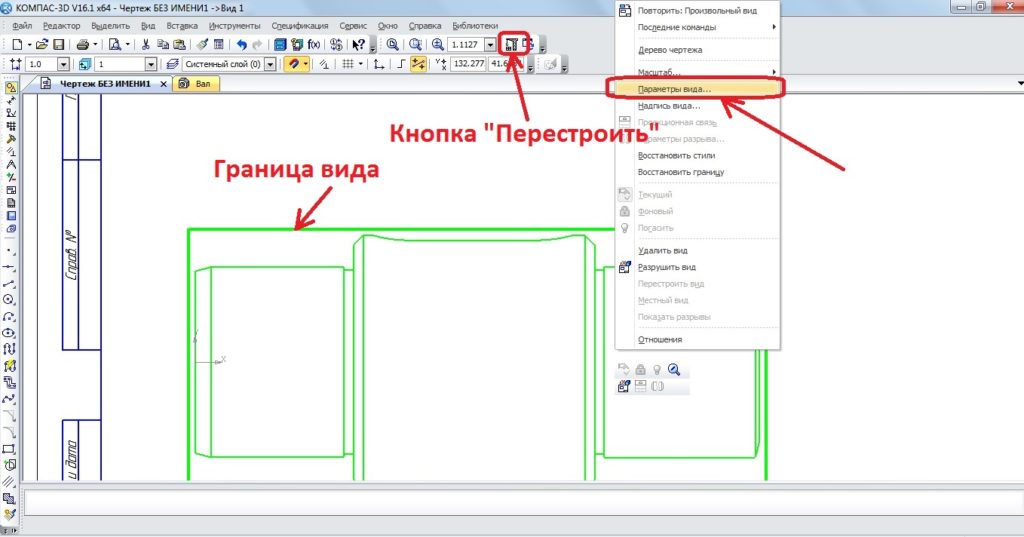

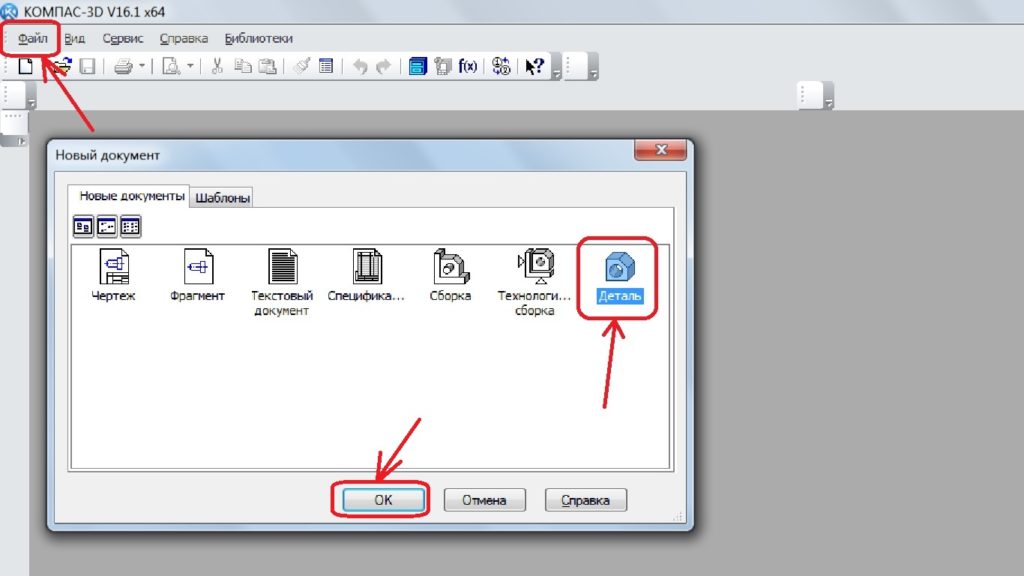 Выбираем «Деталь» и либо делаем двойной щелчок по ней левой кнопкой мыши, либо подтверждаем выбор кнопкой «ОК». Теперь перед нами трёхмерная система координат. Построение детали в компас 3d начинается с выбора плоскости.
Выбираем «Деталь» и либо делаем двойной щелчок по ней левой кнопкой мыши, либо подтверждаем выбор кнопкой «ОК». Теперь перед нами трёхмерная система координат. Построение детали в компас 3d начинается с выбора плоскости.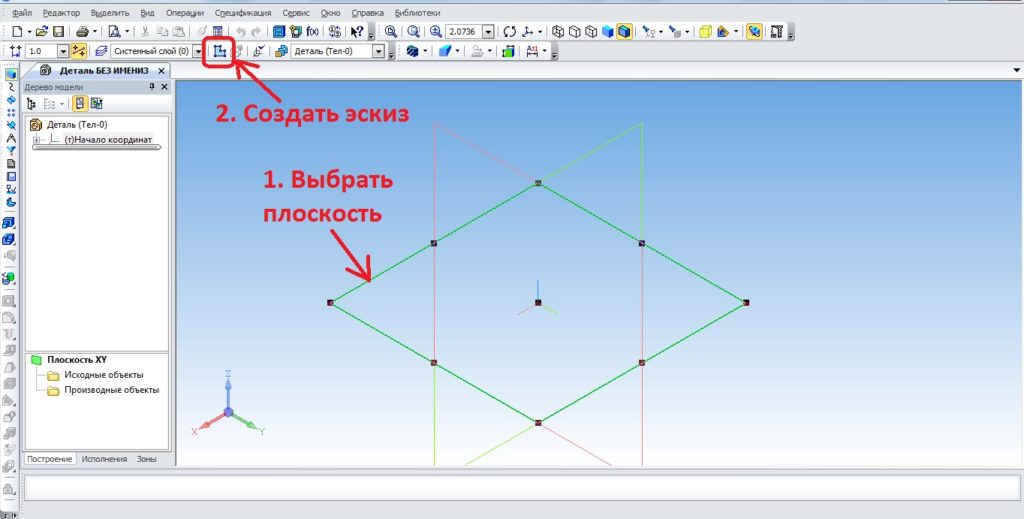 Первым делом выбираем плоскость, в которой начнём строить эскиз. Это может быть любая из плоскостей (ХY, XZ, YZ), я предпочитаю начинать построение с плоскости XY. Для выбора плоскости достаточно щёлкнуть мышкой по одной из её границ, после этого включаем режим эскиза в верхней панели.
Первым делом выбираем плоскость, в которой начнём строить эскиз. Это может быть любая из плоскостей (ХY, XZ, YZ), я предпочитаю начинать построение с плоскости XY. Для выбора плоскости достаточно щёлкнуть мышкой по одной из её границ, после этого включаем режим эскиза в верхней панели.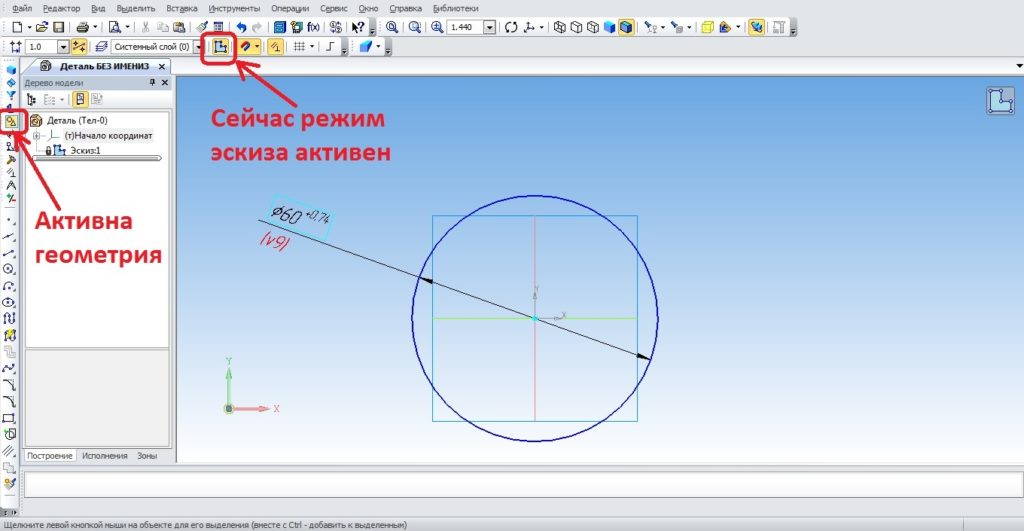 Первое, на что хочу обратить Ваше внимание – рекомендую начинать построение детали из начала координат, второе – сейчас режим эскиза активен, это видно по желтой подсветке значка, после построения эскиза нужно по этому значку щёлкнуть, чтобы отключить режим. Ну и для построения окружности я активировал в панели слева раздел «Геометрия», там выбрал окружность, затем под разделом «Геометрия» выбрал нужный и тип размера и задал размер окружности (это не обязательно, но лучше приучать себя ставить размеры на эскизах, чтобы потом было проще редактировать).
Первое, на что хочу обратить Ваше внимание – рекомендую начинать построение детали из начала координат, второе – сейчас режим эскиза активен, это видно по желтой подсветке значка, после построения эскиза нужно по этому значку щёлкнуть, чтобы отключить режим. Ну и для построения окружности я активировал в панели слева раздел «Геометрия», там выбрал окружность, затем под разделом «Геометрия» выбрал нужный и тип размера и задал размер окружности (это не обязательно, но лучше приучать себя ставить размеры на эскизах, чтобы потом было проще редактировать).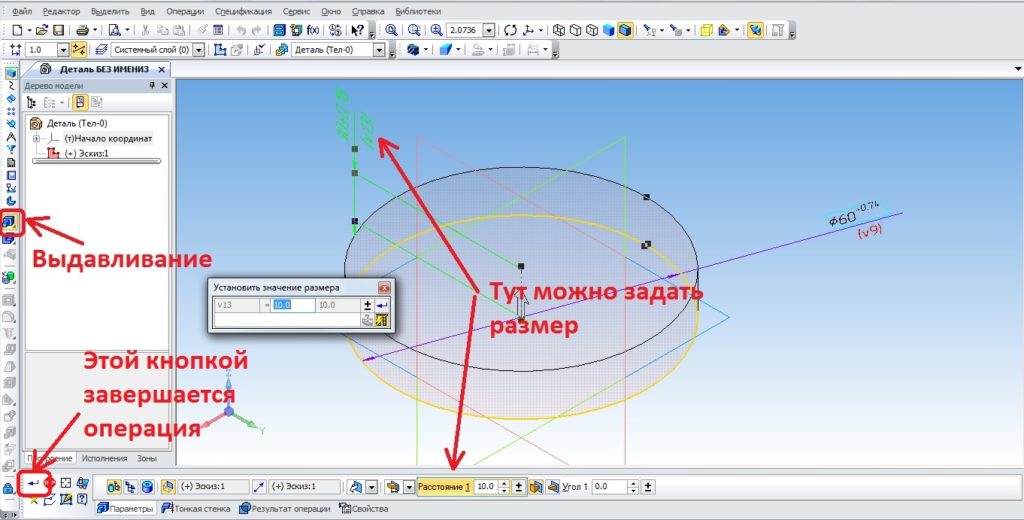 Длину можно задать двумя способами – ввести значение в нижней панели, или дважды щёлкнуть на размере модели (как сделал я) и появится маленькое окно для ввода значения, я введу 150. Тут же можно задавать и другие параметры. Операция заканчивается подтверждением в левом углу. Всё, можно сказать первый 3d объект построен. Не забываем сохранять время от времени нашу деталь.
Длину можно задать двумя способами – ввести значение в нижней панели, или дважды щёлкнуть на размере модели (как сделал я) и появится маленькое окно для ввода значения, я введу 150. Тут же можно задавать и другие параметры. Операция заканчивается подтверждением в левом углу. Всё, можно сказать первый 3d объект построен. Не забываем сохранять время от времени нашу деталь.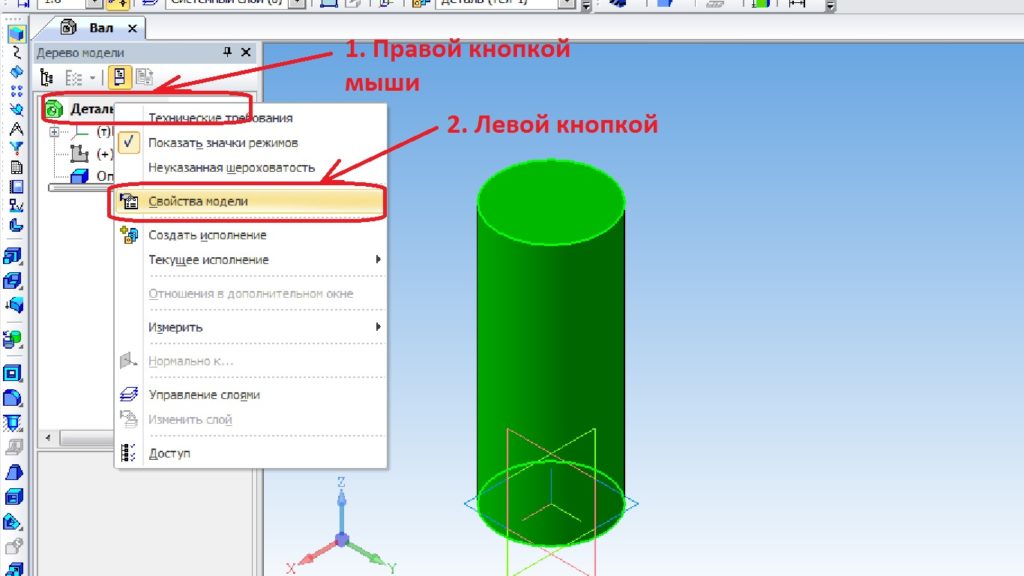 Тут мы можем прописать обозначение, наименование детали, просто щелкнув дважды в соответствующее поле, и, конечно же, задать нужный нам цвет, а также отредактировать свойства цвета, если не один из предложенных не устраивает.
Тут мы можем прописать обозначение, наименование детали, просто щелкнув дважды в соответствующее поле, и, конечно же, задать нужный нам цвет, а также отредактировать свойства цвета, если не один из предложенных не устраивает.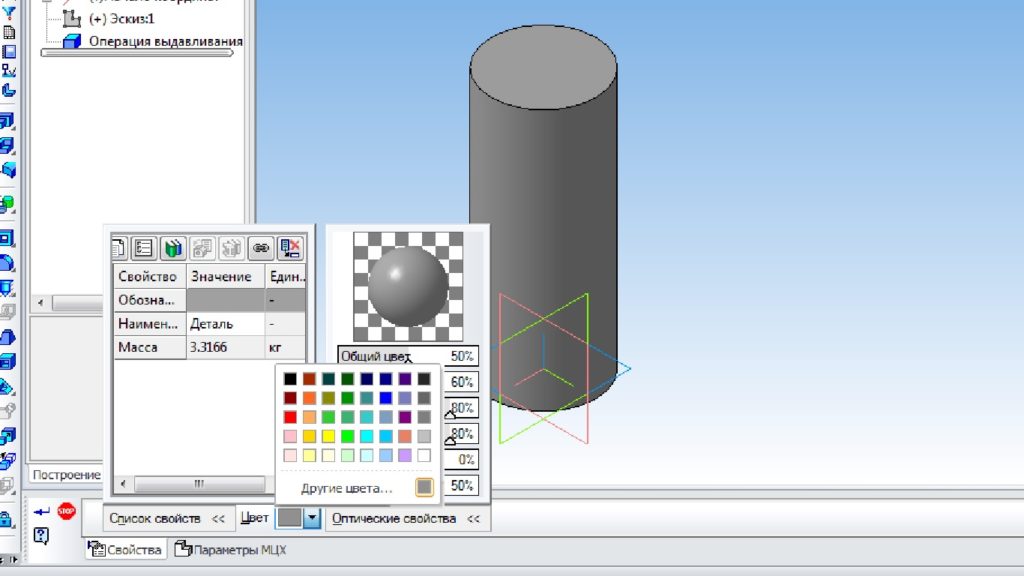
 Чтобы построить деталь способом вращения, обязательно нужна ось вращения, которая выполняется в стиле осевой линии. Ещё одно обязательное условие – эскиз должен находиться по одну сторону от оси вращения, размеры по вертикали, в данном случаи, это радиусы. Также выключаем режим эскиза и выбираем вращение. Кнопка вращения находится там же, где и выдавливание, нужно только нажать на выдавливание и, не отпуская кнопку мыши, выбрать вращение.
Чтобы построить деталь способом вращения, обязательно нужна ось вращения, которая выполняется в стиле осевой линии. Ещё одно обязательное условие – эскиз должен находиться по одну сторону от оси вращения, размеры по вертикали, в данном случаи, это радиусы. Также выключаем режим эскиза и выбираем вращение. Кнопка вращения находится там же, где и выдавливание, нужно только нажать на выдавливание и, не отпуская кнопку мыши, выбрать вращение.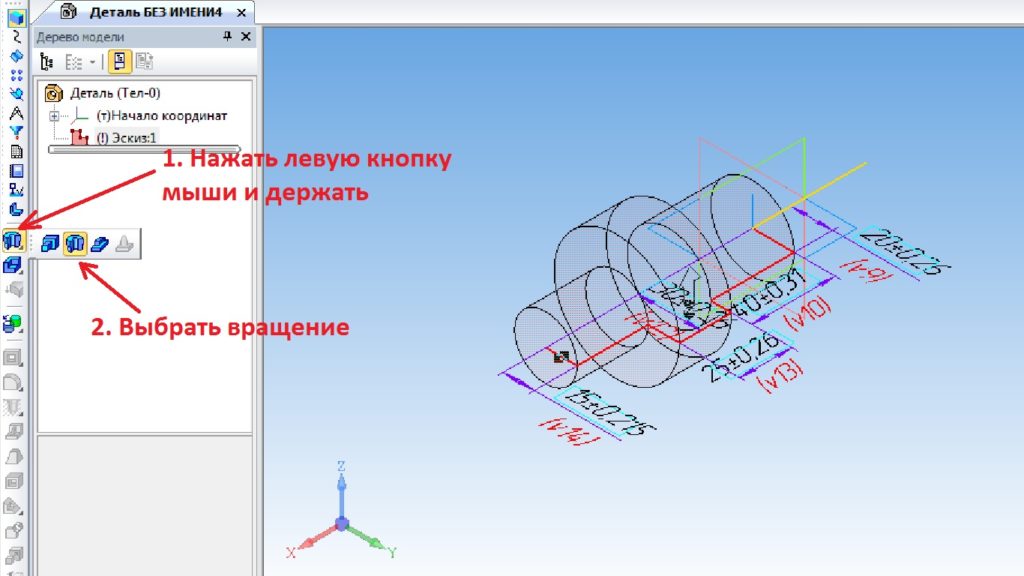 Сегодня рассказал основные моменты, которые являются самым абсолютным минимумом, который необходим, чтобы построить хоть какую-то деталь в компас 3d.
Сегодня рассказал основные моменты, которые являются самым абсолютным минимумом, который необходим, чтобы построить хоть какую-то деталь в компас 3d.