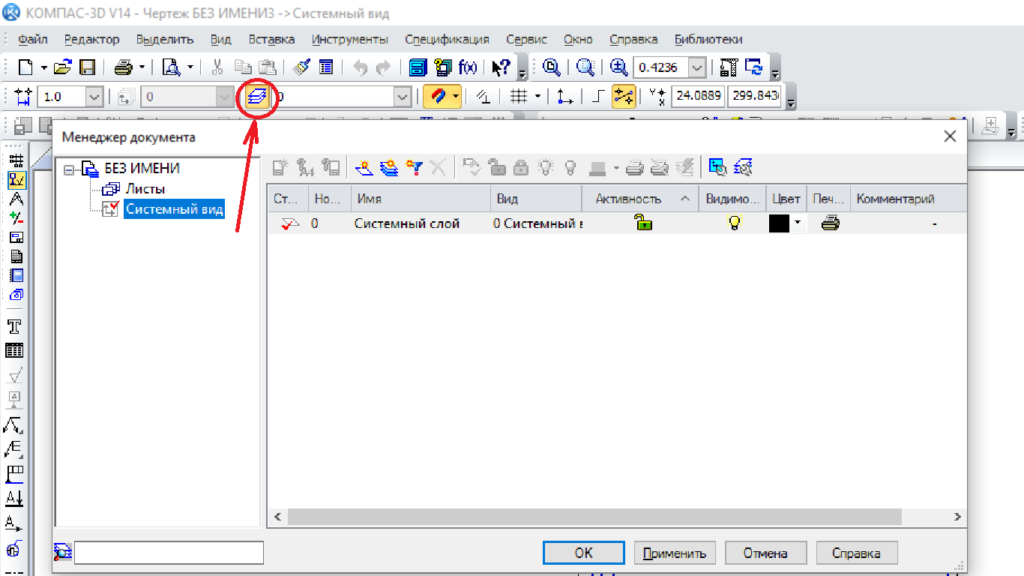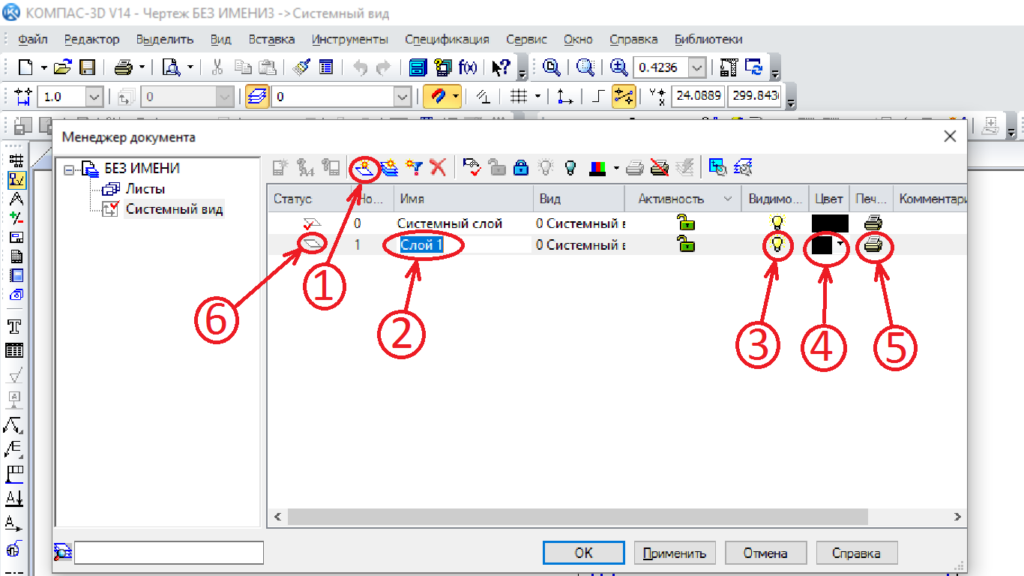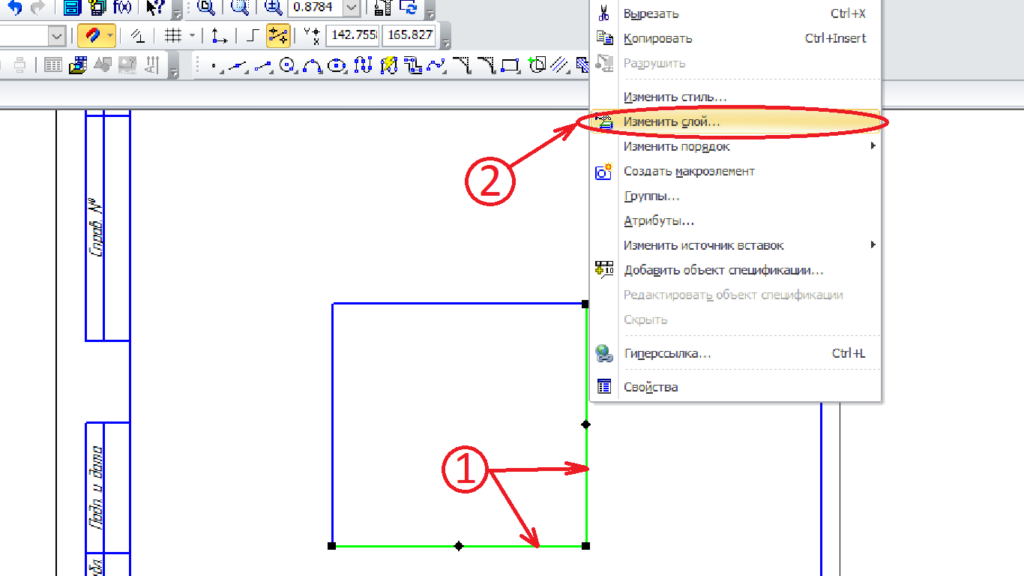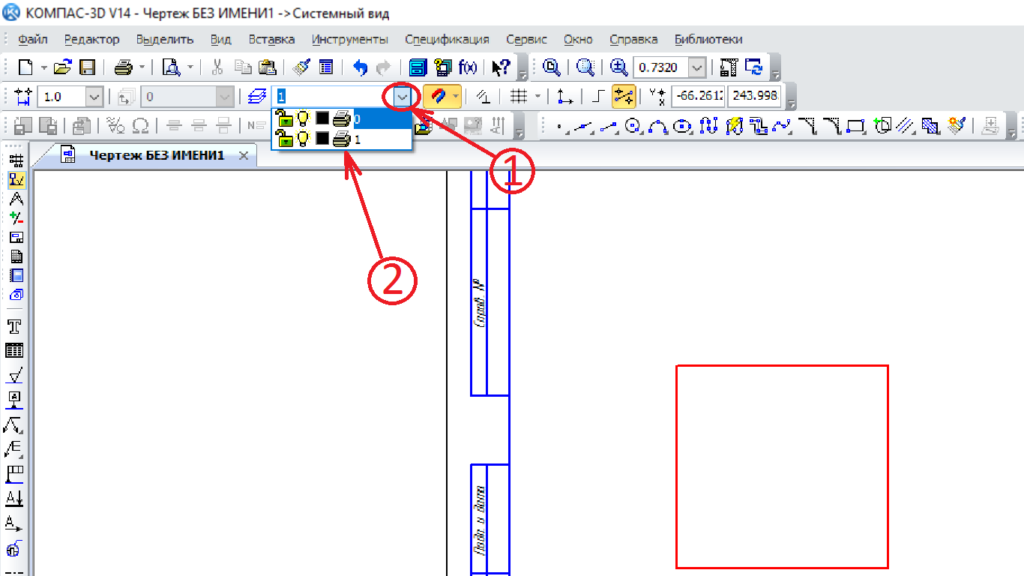Создание чертежей в AutoCAD, как и в других программах САПР, сопровождается большим количеством вопросов и трудностей. Это неудивительно, ведь возможности Автокада огромны, запомнить все особенности и тонкости работы очень и очень трудно.
Создание чертежей в AutoCAD
Программа выпускается уже более 25 лет, постоянно модернизируется, расширяет свои возможности, но сделать качественный чертеж в автокаде по-прежнему непросто для новичков, и процесс занимает определенное время. Для успешной работы в программе нужна привычка и опыт, и, соответственно, необходимые знания и навыки, которые требуется постоянно совершенствовать, так как инженерное дело постоянно развивается и не стоит на месте, меняются потребности и задачи. Вместе с потребностями и задачами меняются и инструменты инженера, одним из которых является AutoCAD.
Совсем недавно, лишь единичные пользователи знали про изометрическое проектирование в AutoCAD, на сегодняшний день в изометрии начертить может практически каждый. Идентичная ситуация и с созданием чертежей по 3D модели в Автокаде – даже знают о такой возможности не многие, не говоря уж про умение это делать, к сожалению, и информации по данной теме в интернете очень мало.
Таких примеров можно привести очень много, когда у Автокада постоянно расширяется список возможностей и люди просто не успевают все осваивать, или не делают это по причине отсутствия необходимости. Но не стоит забывать и про начинающих пользователей, которые только начинают осваивать AutoCAD. Многообразие команд и всевозможных настроек могут завести начинающего пользователя в тупик в первые минуты. Новичку трудно самостоятельно разобраться во всех тонкостях, начиная от создания чертежа и вставки рамки, заканчивая расстановкой позиций, составлением спецификации и прочими сложностями. Стоит особо отметить и часто возникающие ошибки при печати файлов, при простановке размеров, осевых линий, надписей на чертеже. Данные ошибки иногда возникают даже у опытных и уверенных пользователей. Наша цель – выработать привычку четко и последовательно выполнять действия при построении чертежей, расставлении размеров, чтобы избегать всевозможных ошибок.
Курс уроков данного раздела посвящен рассмотрению всевозможных вопросов, связанных с созданием чертежей в AutoCAD, с работой с чертежами. В наших уроках постараемся охватить максимальное количество тем, с подробными разъяснениями, фотографиями и описаниям. Затрагиваемые темы уроков подбираются таким образом, чтобы быть интересными и полезными как для новичков, так и для пользователей среднего и высокого уровня владения AutoCAD. После каждого урока Вы можете задавать интересующие Вас вопросы и оставлять свои комментарии. Вопросы и комментарии будут рассматриваться в кратчайшие сроки. Максимальное количество вопросов позволит лучше освоить создание чертежей в AutoCAD. Ниже представлен список уроков, которые доступны для ознакомления.
- Как создать слой в Автокаде.
- Как чертить в Автокаде.
- Как обрезать линию в Автокаде.
- Как настроить масштаб в Автокаде.
- Как отразить в Автокаде.
- Массив в Автокаде.
- Штриховка в Автокаде.
- Как повернуть в Автокаде.
- Растянуть в Автокаде.
- Размеры в Автокаде.
- Текст в Автокаде.
- Как изменить размеры в Автокаде.
- Как вставить картинку в Автокад.
- Как вставить рамку в Автокаде.
- Как создать блок в Автокаде.